How to Set Up Google AdSense Correctly on Your WordPress Website
add google adsense
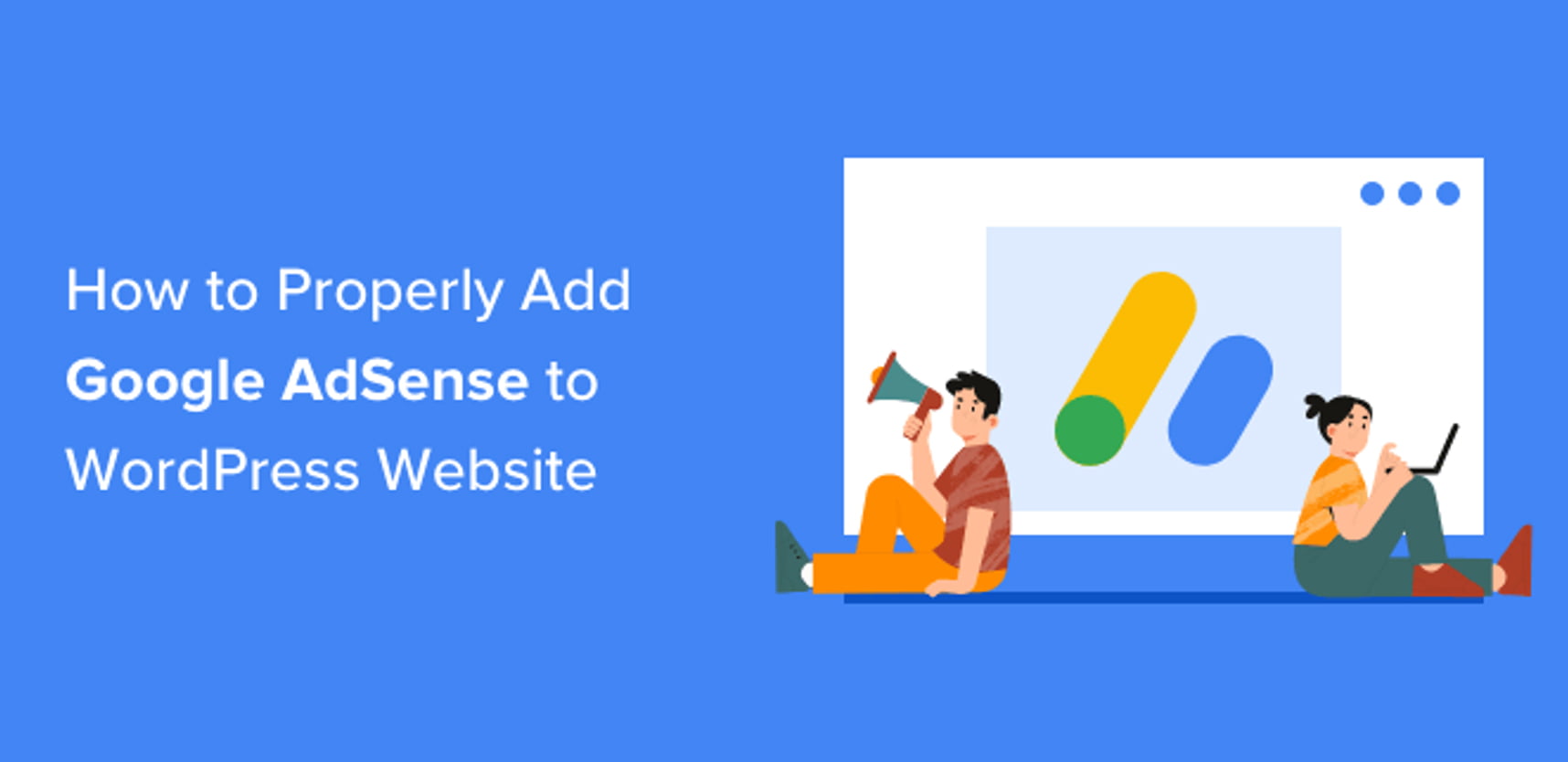
One of the simplest methods to begin generating income from your website is using Google AdSense. It enables you to earn money by automatically renting out the ad space on your website to businesses.
This post will explain how to install Google AdSense to WordPress and provide some best practices and money-making advice add google adsense.
Google AdSense: What Is It?
add google adsense offers bloggers and website owners the chance to make money by displaying text, picture, video, and other interactive adverts on their websites through its AdSense advertising network. These advertisements are extremely relevant since they are tailored to the audience and content of the website.
There are no hassles with Google AdSense because you don’t have to interact with advertising or worry about getting paid. Relationships with advertisers are managed and sustained by Google. After receiving the payment, they deduct their administration charge and send you the remaining funds.
Cost-per-click (CPC) advertisements are provided by add google adsense, meaning that you get paid each time a visitor clicks on one of your website’s adverts. A multitude of factors influence the amount received each click.
Beginning Your AdSense Journey
Creating a add google adsense account is the first step you must take. It is possible to join up using your current Gmail account if you already have one.

You’ll have to wait for the Google AdSense staff to assess your application after you submit it. For certain publications, this might take several hours or even several weeks.
After approval, you may obtain your ad code by logging into your add google adsenseaccount. To display advertisements on your WordPress website, you must add this code.You paste a single piece of code to activate Google AdSense auto advertising, and Google will figure out when, where, and how many ads to display on each page.
To personally position advertisements on their websites, however, a lot of publishers use the manual route.
We will demonstrate both techniques for you. We advise beginning with the manual ad placement. You may test out auto-ads and compare them for yourself once you’ve started making some money.
WordPress: How to Put Google AdSense Ad Code by Manually
The first step is to select the ‘By ad unit’ option after selecting the Ads menu in the left column. Click “Create New Ad” from this page. Choose an ad kind will be required of you. Three types of advertisements are available to you: display, in-feed, and in-article. Start with the display advertising if you’re not sure. You next have to choose the ad kind and size, as well as give this ad unit a name. You can give the advertisement whatever name you like, such as “SiteName Sidebar,” as it will only be utilized internally. Selecting the Ad Size is the following choice. Despite the large range of ad sizes that Google offers, several sizes are marked as suggested since they are the most widely used by advertisers. on learn more, view our guide on the ideal sizes for add google adsense banners.
Additionally, you may select whether you want your advertisement to be fixed or responsive. Since responsive advertising are compatible with all devices and screen sizes, we advise selecting them. Click “Create” to proceed after that add google adsense.
The advertisement code will now be generated for you by AdSense. It has both your publisher ID and the distinct ad unit ID. To use your advertisement code, just copy it and paste it into a plain text editor such as TextEdit or Notepad. The following stage will require it.
Integrating AdSense with WordPress.
The next step is to decide where area of your website you wish to display the advertisement. The sidebar is where advertisements are typically seen. WordPress widgets allow you to add Google Adsense to your sidebar.

Just navigate to your WordPress admin area and select Appearance » Widgets. Then, add a “Custom HTML” widget block to the relevant widget area by clicking the “+” button.
Next, you must input the add Google AdSense code in the block of the Custom HTML widget.
Don’t forget to click “Update” after that.
Checking out a WordPress plugin like Advanced Ads or AdSanity is advised for improved tracking and placement management.
For further information, visit our guide to the top WordPress ad management tools.
Integrate WordPress with the Auto-Ads AdSense Code.
It takes a lot of work to add unique adverts to various sections of your website. The majority of novices have trouble determining where on their websites to put advertisements.
Google created auto-ads as a solution. Because of this, all you have to do is upload a single code snippet to your website, and Google AdSense will take care of determining the position, size, and kind of best-paying ads.
The drawback of this approach is that it gives you less authority over where advertisements appear on your website add google adsense.
Adding Google AdSense to your website is done as follows if you wish to use the auto-ads option.
Go into your Google AdSense account and select the Ads tab first. For the auto-ads code to be generated, you must then click the “Get Code” button.
At this point, AdSense will produce and show a code snippet including your publisher ID. Now that this code is copied, you may paste it into a text editor.
Integrating WordPress with AdSense Auto-Ads Code
All across your WordPress blog, the auto-ads code creates advertisements with only one code snippet. This implies that every page where you wish to display the advertisement has to have the code included add google adsense.
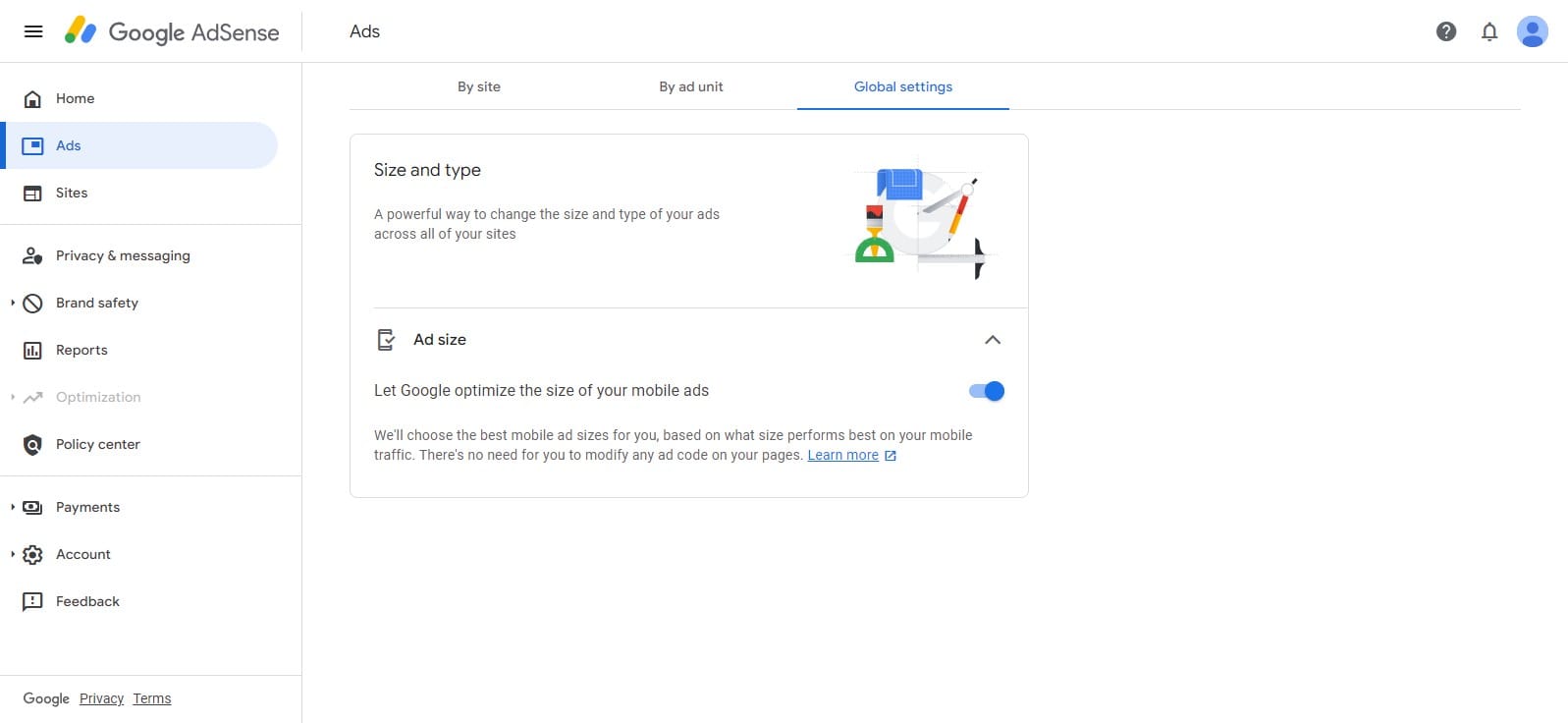
To accomplish this, you may add the code to the header.php file of your WordPress theme.
Nevertheless, if you update or modify your theme, your advertisement code will vanish using this strategy.
Using a plugin such as WPCode is the most effective approach to add any type of site-wide code to your webpage.
Without requiring you to change your theme files, WPCode makes it simple and safe to add header and footer code to WordPress websites. Hence, even if your theme changes, you will still be able to save your advertisement code.
Initially, the free WPCode plugin must be installed and activated. See our comprehensive guide on installing a WordPress plugin for further information.
Once enabled, navigate to the Code Snippets » Header & Footer section. This is where you insert your AdSense code from Google into the header area.
Remember to save your changes by clicking the “Save Changes” button.
Now, every page of your website will have the advertisement code added by the plugin. Google AdSense might not display advertising right away.
Related: For further information, view our tutorial on adding header and footer code to WordPress.
How to weight loss diet Plan in Female and male, Best 5 tips
How to Gain Weight for Skinny Men and Woman, Unique 10 tips.
I can read but can’t speak fluent English. Unique 6 tips
how to grow hair faster at home naturally in a week 7 tips
how to create a blog website for free with unique 8 tips
The Google AdSense advertising may also be programmed to appear automatically in certain locations, such as before or after paragraphs, before or after posts, and more, using the WPCode plugin.
See this tutorial on inserting advertising into the content of your WordPress posts for step-by-step instructions